
Kérjen ingyenes szoftverbemutatót és kapjon választ kérdéseire azonnal.

Kérjen ingyenes szoftverbemutatót és kapjon választ kérdéseire azonnal.
 e-mail |
e-mail |
 Távsegítség
Távsegítség
 NAV Online adatminőségi szigorítás 2025. szeptember 15-től NAV Online adatminőségi szigorítás 2025. szeptember 15-től2025-09-10 |
 Közüzemi és egyéb e-számlák befogadása egyszerűen Közüzemi és egyéb e-számlák befogadása egyszerűen2025-08-27 |
 ProgramTECH MOST új verzió: 2.8.2 ProgramTECH MOST új verzió: 2.8.22025-04-25 |
 Összes hír Összes hír |
 Számlázó programok összehasonlítása Számlázó programok összehasonlítása |
 Számlázó Program és Házipénztár Program frissítése Számlázó Program és Házipénztár Program frissítése |
 Összes gyakori kérdés Összes gyakori kérdés |
 MOST Ügyvitel MOST Ügyvitel |
 Számlázó Program és Házipénztár Program Számlázó Program és Házipénztár Program |
 MOST-mobil Ügyvitel MOST-mobil Ügyvitel |

Ez a leírás kilenc lépésben bemutatja a ProgramTECH Számlázó Program és Házipénztár Program alapvető használatát az első számla elkészítéséig. Ez a dokumentáció nem tartalmazza az összes funkció leírását illetve ismertetését. További dokumentációk:
Felhasználói útmutató: www.programtech.hu/SZAMLAZO/OlvassEl.pdf
Gyakori kérdések: www.programtech.hu/index.php?menu=szamlazo_gyik
A ProgramTECH Számlázó Program és Házipénztár Program a http://www.programtech.hu oldalról tölthető le. A letöltéshez nyissa megg a weboldalt, majd kattintson a Letöltés gombra. A letöltés módja a használt böngészőtől függően más és más lehet. A lehetőségek között keresse a 'Futtatás" vagy a 'Megnyitás' opciókat. Sikeres letöltés esetén a telepítő program elindul:
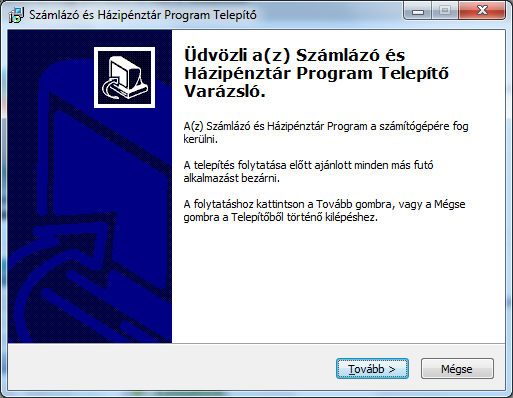
A letöltött és elindított telepítő program első képernyője
A program telepítése során elegendő, ha végig, minden megjelenő ablakban a Következő illetve a Tovább gombokra kattint. Természetesen javasolt a képernyőn megjelenő információk elolvasása. A telepítés végén elindul a program a következő képernyővel:

A telepített program nyitó képernyője
A program most már telepítve van az Ön számítógépére. A használat előtt el kell végezni pár egyszerű beállítást. A folytatáshoz kattintson a Tesztelés vagy termék aktiválás gombra.
A program éles használatához aktiváló kódra van szükség. Az aktiváló kód megtalálható a befizetését visszaigazoló emailünkben és az NAV (APEH) nyilatkozaton is. A program aktiválásához lépjen be a Fájl / Felhasználó adatai - aktiválás menüpontba. A megjelenő ablakban kattintson az Aktiválás gombra. Az aktiváló kód bemásolható a CTRL+C és CTRL+V billentyűkkel is.
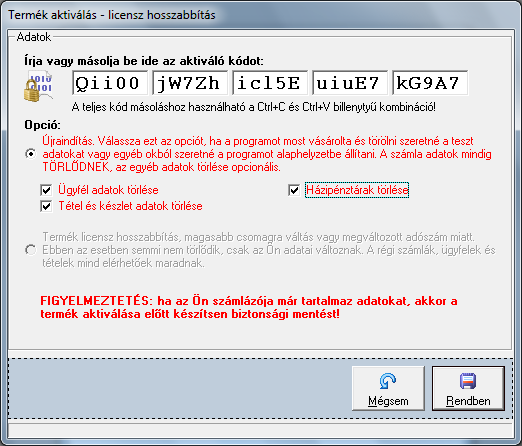
Számlázó és Házipénztár Program aktiválása
Az aktiváló kód megadása után kattintson a Rendben gombra. Hibátlan aktiváló kód esetén megnyílik a lehetőség, hogy megadja saját vállalkozásának a nevét és egyéb adatait.
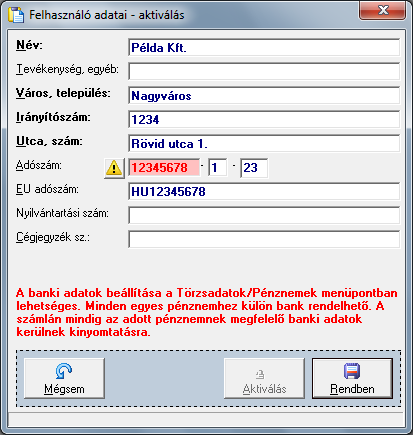
Saját adatok megadása
Az adatok megadása után kattintson a Rendben gombra. A program ezután kilép. Kilépés után a programot újra el kell indítani. Az indítás lehetséges az asztalon, a tálcán vagy az Összes program / ProgramTECH / Számlázó Program menüben található ikonnal.
A program működésével kapcsolatos beállítások a Fájl / Beállítások menüpontban érhetőek el. Az egyik legfontosabb beállítás a nyomtató kiválasztása. Válassza ki azt a nyomtatót amelyiken nyomtatni szeretné a számlákat. Igény szerint tekintse át az egyéb beállítási lehetőégeket, majd kattintson a Rendben gombra.
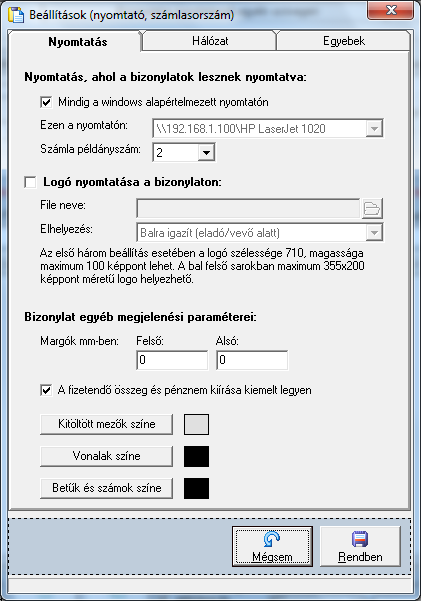
Alapvető beállítások
Telepítéskor a program ismeri a HUF és EUR pénznemeket. Abban az esetben ha Ön utalásos számlát fog kiállítani, akkor elengedhetetlen, hogy az adott pénznemhez felvigye a pénznemhez tartozó bankszámlaszám adatait. A program minden számlán csak az adott pénznemhez felvitt bankszámlaszám adatokat tünteti fel a számlákon. A beállítás elvégzéséhez lépjen be a Törzsadatok / Pénznemek és bankszámlák menüpontba. A HUF pénznem beállításához kattintson a HUF sorra, majd nyomja meg a módosítás gombot. A megjelenő ablakba írja be a szükséges adatokat. Új pénznem felviteléhez (pl. USD) kattintson a Felvitel gombra. A felesleges pénznemek a Törlés gombbal törölhetőek.
A számlára felvitt tételek vagy szolgáltatások mennyiségi egységeit előre be kell állítani. Válassza ki a Törzsadatok / Mennyiségi egységek menüpontot és ellenőrizze, hogy az Önnek szükséges mértékegységek szerepelnek e a listán. Ha nem, akkor a Felvitel gombra kattintva vihet fel új mennyiségi egységeket.
A számlákon feltüntetett fizetési módok és azok paraméterei a Törzsadatok / Fizetési módok menüpont alatt állíthatóak be. Ellenőrizze, hogy szerepel e olyan fizetési mód a listán amelyre Önnek szüksége van. Ha nincs, akkor a Felvitel gombra kattintva vigyen fel új fizetési módot, illetve a feleslegeseket célszerű törölni a Törlés gombbal.
A számlán (szállítólevélen, díjbekérőn) kinyomtatható bármilyen kísérő szöveg. Ezek jellemzően a 'Köszönjük vásárlását...' vagy egyéb kiegészítő információk a bizonylattal kapcsolatban. Ezek a szövegek előre felvihetők a Törzsadatok / Bizonylatzáró szövegek menüpont alatt.
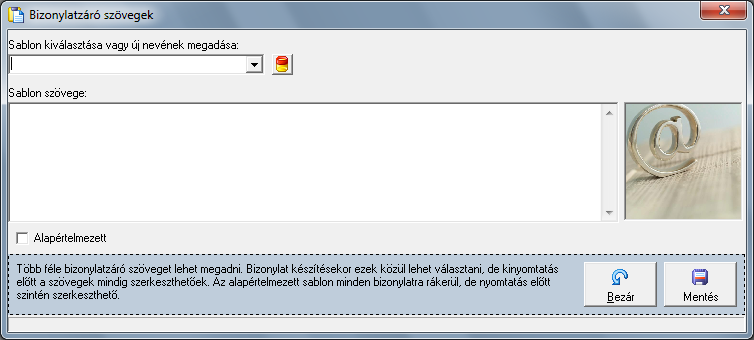
Bizonylatra nyomtatandó egyéb szövegek beállítása
Írja be a sablon nevét (pl.: köszönő szöveg), majd írja meg a szöveget, igény szerint jelölje be az Alapértelmezett négyzetet, majd kattintson a Mentés gombra.
Új bizonylatot a Számla/Szállító / Új bizonylat készítése menüpont alatt lehet kezdeni. A megjelenő ablakban balról jobbra és lefelé haladva célszerű haladni. Hiányos számlát a program nem enged rögzíteni. A tételek nettó és/vagy bruttó értékét a program számolja, akárcsak az ÁFA-t.
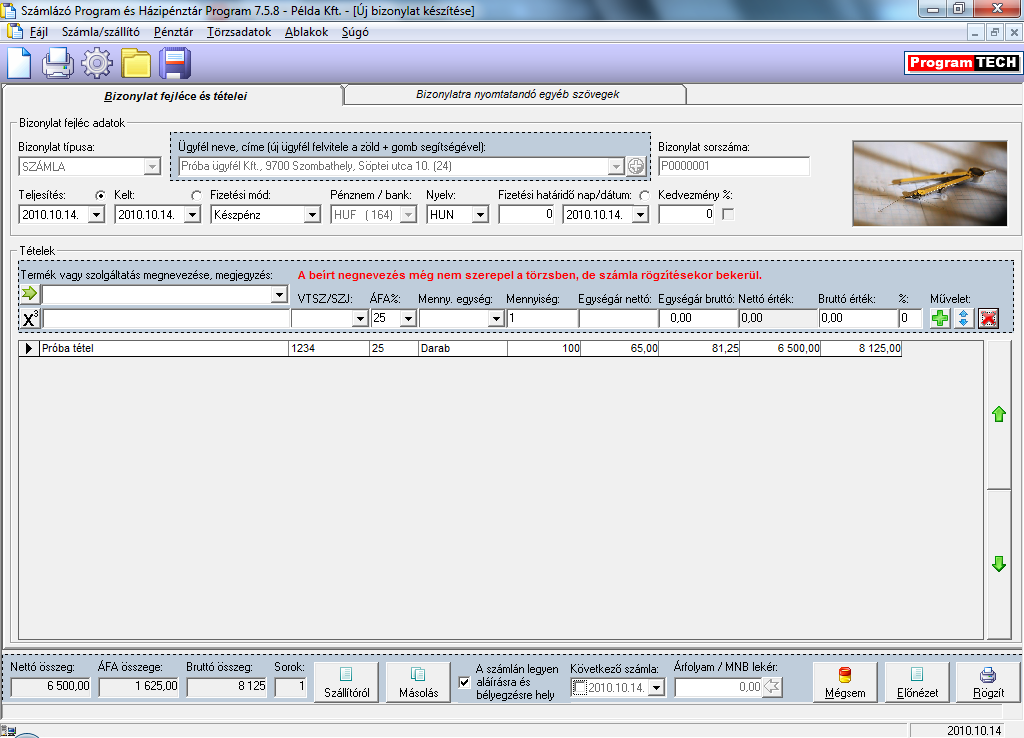
Új számla (vagy szállítólevél, díjbekérő) készítése
A számla rögzítése a jobb alsó sarokban található Rögzít gombra kattintással leheséges. Ezzel a számla nyomtatása is megtörténik. A rögzített számlák módosítására vagy törlésére nincs lehetőség, ezért rögzítés előtt célszerű az Előnézet gomb segítségével a számlát megnézni. Abban az esetben ha mégis rossz lett a számla, akkor a Számla/Szállító / Bizonylat műveletek menüpontban a rontott számlát az Érvénytelenít gombbal lehet érvényteleníteni és új számlát kell készíteni.
A rögzített számlák utólag visszakereshetőek. Lehetőség van azok megtekintésére, érvénytelenítésére vagy másolat nyomtatására. Mindezek a funkciók (és még sok más) a Számla/Szállító / Bizonylat műveletek menüpontban érhetőek el.
A hírlevélre feliratkozva értesül a ProgramTECH szoftverek legújabb frissítéseiről, az ügyvitel digitális innovációiról, iparági szabványokról és jogszabályi változásokról.